
We're working on a new API for making custom nodes that will address some of the issues people had with the current API, as well as distance the public API more from the internals of Shader Graph such that we don't back ourselves into a corner. Unfortunately we've had to make the current API internal before the new API is ready. Unity3D's Mecanim animations system has a custom EditorWindow that allows to define a tree (a blend tree in this case) thorough GUI. It looks like: It offers the possibility of creating nodes (states) and connect them (transitions). Now, I'm developing some graph and and tree structure and I would like to write an editor extension in order to allow my game designer to populate those structures. Unity 2018 will focus specifically on improving graphics rendering quality. To begin with, it will allow game programmers to write custom renderers for their own projects.
At Unite LA 2018 we unveiled the Visual Effect Graph, a tool for building real-time visual effects in Unity. The tool uses GPU run compute shaders, and a node-based workflow.
This post compares the Visual Effect Graph to the existing Particle System, and shows how to get started with this powerful tool, now available through the Unity package manager for Unity 2018.3.Inspired by the field of film visual effects, the Visual Effect Graph adapts many of the same powerful features for the creation of real-time visual effects.Getting startedAs of today, the Visual Effect Graph is available through the package manager for Unity 2018.3 or later. To install the Visual Effect Graph, navigate to Window Package Manager Advanced Tick “Show preview packages” Select “Visual Effect Graph” Click Install. The Visual Effect Graph windowIntended for everyone from VFX Newcomers to experienced VFX Artists and Programmers, Unity’s graph view uses Nodes and Blocks to provide a workflow that’s quick to learn yet powerful when mastered.Contexts contain Blocks and represent the order of operations applied to the particles. Nodes connect together to perform a series of calculations that input into Blocks, which in turn define particle properties.The Node system will be familiar to users who have used Unity’s Shader Graph tool, though not identical.To create a Context or a Node press Space or right click and select Create Node outside of any Contexts.
To create a Block press Space or right click and select Create Block while hovering your mouse over the Context. ContextsSystems are the collection of Initialize, Update and Output Contexts.
It is represented by the dotted outline. Multiple systems can exist within the same Visual Effect Graph asset.Spawn defines how many particles will be spawned, and with what timing (E.g. Periodic Burst, Constant, Single Burst).Initialize starts with Capacity and Bounds:Capacity determines how many particles from this System can exist at one time.It’s important to note that Capacity allocates the appropriate amount of memory for the number of particles, and so this number should correspond to the amount that could be spawned. Often this can be calculated by:Rate × Max Lifetime = CapacityBounds define the area that simulates the particle if seen by the camera.Update changes particle properties over time and is the only Context which allows you to use forces. This is where you would apply collision, a Signed Distance Field, or Vector Field.Output renders the particle, it determines what type of particle is spawned, the texture/colour, and its orientation.
Final adjustments can be made to the particle’s size, position, etc. Each system can have multiple outputs, and each output can adjust most particle attributes.
Unity Custom Graph Control System
BlocksBlocks define particle properties, which can be overridden by Nodes. Blocks are contextual, and some Blocks cannot be used in certain Contexts. For example, a Spawn Rate Block can only be added to the Spawn Context.Blocks can be disabled by un-ticking the checkbox to the right of the block name. Some inputs can be folded out with the small arrow to the left of the input name.
This allows you to access specific attributes, for instance, the X, Y and Z components of a Vector3.Blocks and Contexts can be modified through the Inspector when selected in the graph. As such it can be very helpful to have the Inspector visible when authoring visual effects.NodesNodes have many functions, from outputting specified values and parameter data to performing a range of different calculations. Most nodes that define values, such as Add, Multiply or Lerp, can be modified to output different types of values, such as Float, Vector 3, or Color.
Workflow tools Auto compileBy default, the Visual Effect Graph will recompile every time you change a Node or a Block. For smaller graphs, this enables you to quickly see your changes in the scene, but for more complex systems, compiling may take significantly longer. By disabling Auto Compile the graph will only compile when you save or hit the compile button, allowing you to make significant changes to the graph without having to wait after each adjustment. BlackboardThe Blackboard stores Parameters that you can use in the graph and expose to modify in the Inspector. To organize the many different types of Parameters you can create, the Blackboard supports Categories and Tooltips.To create a new Parameter click the + icon in the top right of the Blackboard.Target GameObjectThe Target GameObject panel allows you to control the playback or view local-space gizmos of a specific instance of the currently opened visual effect in the scene view.
To attach a GameObject, select an instance of the currently opened Visual Effect in the scene, and click Attach. Opening a Visual Effect directly from a scene instance will automatically attach it. Parameter BindersWhile exposed parameters can be set via script, Parameter Binders automatically configure parameters of a Visual Effect, for example, a GameObject’s position, scale, and rotation. To add a Parameter Binder, select your Visual Effect in the hierarchy, click Add Component, and search for “Binder”. Drag your GameObject into the box labeled “None”, then select the desired parameter by clicking the ⌄ symbol.
Unity 2d Graph
Comparison with the Particle SystemThe primary distinction between the two systems is the hardware on which they run. The Particle System is simulated on the CPU, whereas the Visual Effect Graph moves many of the calculations to compute shaders, which run on the GPU.In this comparison we can see how the Visual Effect Graph has the advantage of simulating millions of particles, can compute complex simulations, and read frame buffers. On the other hand, the Particle System can use the underlying physics system and can be read back to interact with gameplay.Another thing to keep in mind is device compatibility, as the required compute shaders are not currently supported on some devices, such as most mobile phones.
VFX ToolboxThe Visual Effect Graph team is developing a set of tools to generate these data types, known as the VFX Toolbox. Data created with the VFX Toolbox can also be used in conjunction within other areas of Unity, for example the Particle System.The tool is available to.
Image SequencerProvides you with the means to process sequences of images, and generate texture Assets such as flipbook texture sheets. Point Cache Bake ToolAlso known as pCache Tool, it generates 2D or 3D point caches from textures or meshes respectively. Tips and tricksThe Visual Effect Graph has many powerful synergies and nodes that can make your effects more dynamic. Sticky Notes, Node Groups, and NamesThe Visual Effect Graph has a few useful features to help you comment and label your graphs.
Context Names allow you to name contexts, just double click the small section below the Context title.To create a System Name, double click the small section below the top of the dashed outline.Sticky Notes create resizable text boxes. To create a Sticky Note right click in an empty area of the graph, and select Create Sticky Note. There are 4 options for text size ranging from Small to Huge. To change the text size, right click a Sticky Note and select a size from the drop-down list. To resize a sticky note, drag any of the edges or corners.Node Groups allow you to title a group of nodes, and move them as one. To create a node group, select a group of nodes, right click the top of a selected node, and select Group Selection. To move a node into a node group, drag it inside an existing group.
To move a node out of a group, hold the Shift key and drag it out. To delete a group without deleting the nodes, click the group title once so that it’s highlighted, and press the delete key. Spawner chainingSpawner chaining allows one spawner to start or stop another. Simply take the output of a Spawn Context and connect it into the Start or Stop. The above example spawns a constant stream for 2 seconds, stops for 2 seconds, then repeats.
GPU EventsGPU Events allow you to trigger another particle system under custom conditions or the death of a particle. The above example will spawn between 10 and 15 particles on the death of a particle.To enable GPU Events, enable “Experimental Operators/Blocks:?️GPU Events are a really great way to spawn particles in the Unity! Here I use the “Trigger Event on Die” Block to create a ripple on the water.⚠️To enable GPU Events, go to PreferencesVisual Effects & tick “Experimental Operators/Blocks”— John OoOoo’Reilly?♂️ (@JohnOReally)Timeline. To help you get started with the Visual Effect Graph, the development team for the package is releasing an ongoing sample Unity Project. For its initial release, the Project contains three examples:. The Unity Logo, demonstrating the basic behaviors and Vector Fields,. The Morphing Face, demonstrating HDRP Lit compatibility and Point Caches,.
And Butterflies, demonstrating some advanced behaviors.More examples are coming, so we recommend you. Further readingThe Visual Effect Graph and its documentation are in ongoing development. While the package is in preview, you can find its documentation on the.Fore more information, watch the team’s presentation from Unite Los Angeles 2018:Make sure to also check out our. It shows a wide range of effects, from simple ones like sparks and smoke to more complex ones like the engine core and computer pin screen. We’ll be shipping some of the example Visual Effects from this project at a later date.If you’re sharing your work on Twitter, be sure to use. If you would like to leave feedback for the package, be sure to post in the on the forum.And finally, if you’re making something cool with the Visual Effect Graph, I’d love to see it!
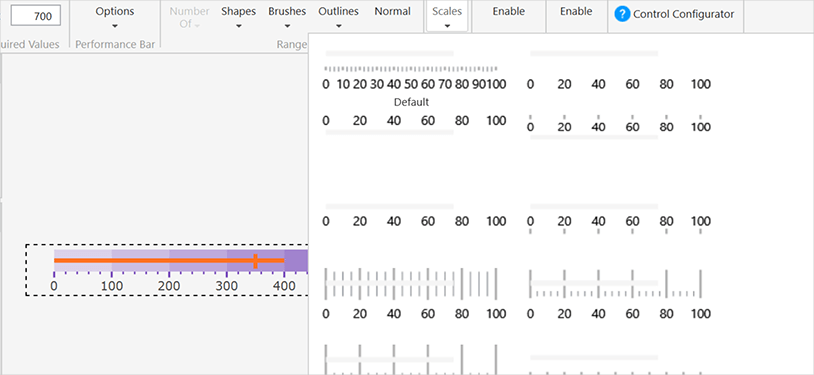
Feel free to. Please consider opening the graph view API for users. When working on internal tools, I always trying to integrate them into unity and bring common look and feel. This way my tools are much easier to write, learn, and use. On the other hand, using plugins with custom UIs, bloats the Unity Editor with unfamiliar (and ofted bad designed) UI elements and breaks it’s look &feel.Personally I would like Unity to allow to define inspectors and custom windows with some sort of markup language with data binding support instead of writing code.With markup it is much easier to enforce single UI style accross multiple tools inside the editor.
